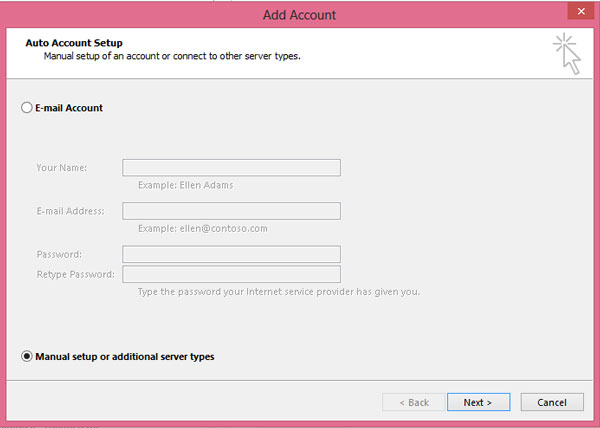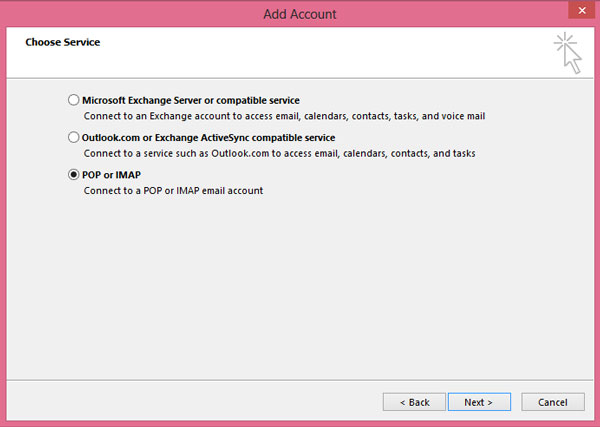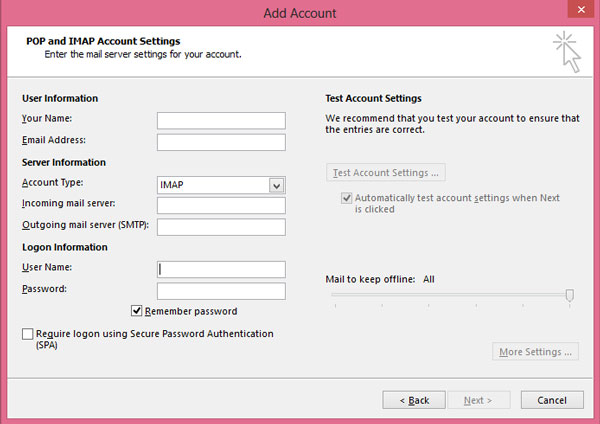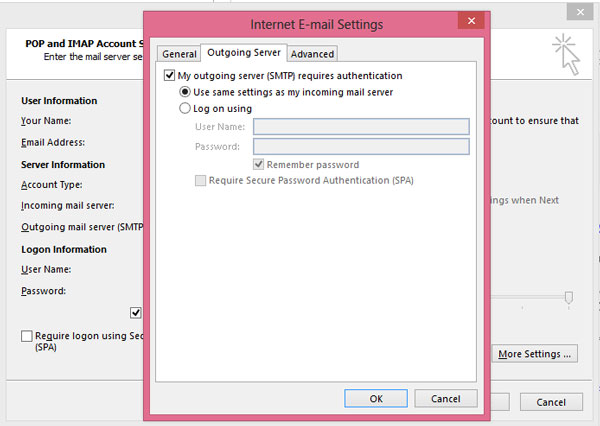در این راهنما نحوه تنظیمات نرم افزار مدیریت ایمیل OUTLOOK برای اتصال به ایمیل شما در هاست ارائه می شود.
1 – ابتدا نرم افزار OUTLOOK را باز کنید و در منوی File بر روی گزینه Add Account کلیک کنید تا صفحه زیر نمایش داده شود :
همان طور که مشاهده می کنید در این صفحه گزینه Manual Setup or additional types را انتخاب کنید و بر روی دکمه Next کلیک کنید.
2 – در صفحه بعد همانطور که در تصویر زیر مشاهده می کنید گزینه POP or IMAP را انتخاب و بر روی دکمه Next کلیک کنید.
3 – در صفحه بعد همان طور که در تصویر زیر مشاهده می شود باید اطلاعات ارتباط و ایمیل خود را وارد کنید که در زیر توضیح داده می شود :
Your Name : در این قسمت نام صاحب امتیاز ایمیل را وارد کنید ( نام نمایشی برای این ایمیل در برنامه )
Email Address : آدرس کامل ایمیل خود که در سی پانل ایجاد کرده اید را وارد کنید مانند info@domain.com
Account Type : در این بخش گزینه IMAP را انتخاب کنید.
Incoming mail server : در این بخش ایمیل سرور اکانت خود را وارد کنید مانند mail.domain.com ( به جای domain.com باید آدرس دامنه خود را جایگزین کنید )
Outgoing mail server : در این بخش ایمیل سرور اکانت خود را وارد کنید مانند mail.domain.com ( به جای domain.com باید آدرس دامنه خود را جایگزین کنید )
User Name : در این قسمت آدرس کامل ایمیل خود که در سی پانل ایجاد کرده اید را وارد کنید مانند info@domain.com
Password : پسورد انتخاب شده هنگام ایجاد ایمیل در سی پانل را در این بخش وارد کنید.
نکته : گزینه Remember Password را علات بزنید.
نکته : گزینه Require logo using Secure Password Authentication را علامت نزنید.
4 – پس از وارد کردن مشخصات فوق دکمه More Settings فعال می شود ، روی ان کلیک کنید سپس در زبانه دوم یعنی Outgoing Server مانند تصویر زیر گزینه های My outgoing server(SMTP) requires authentication و Use same settings as my incoming mail server را علامت بزنید ( فعال شوند )
6 – در تب Advanced گزینه Use the following type of encrypted connection را بر روی Auto قرار دهید ( مهم )
7 – اکنون بخش More Setting را ذخیره کنید و در پنجره اصلی بر روی دکمه Next کلیک کنید تا تست اتصال و ارسال نامه آزمایشی انجام شود.
در صورتی که در بخش اتصال یا ارسال نامه آزمایشی با خطا مواجه شدید موارد زیر را بررسی کنید :
1 – دقت کنید آدرس ایمیل در بخش Username صحیح وارد شده باشد
2 – دقت کنید پسورد ورود به ایمیل در بخش Password صحیح وارد شده باشد.
3 – بررسی نمایید سرویس دهنده خدمات اینترنت یا ISP شما پورت 587 یا 143 را مسدود نکرده باشند.
4 – دقت کنید گزینه Require logo using Secure Password Authentication را علامت نزده باشید.